Microsoft Office 2013 Finalizing Installation Stuck
- Finalizing Installation Message
- Microsoft Office Stuck Installing
- Windows 7 Installation Stuck On Office
- Microsoft Office 2013 Finalizing Installation Stuck
Office installation stuck at 90%
Office installation stuck at 90% ? The main reason behind the office installation hang up is network interference and system file error while extracting the installation file.
You might have seen this error occurring while installing Office. You don’t have to worry anymore about Office installation stuck at 90% error. Following are the predefined solution for the error “ Office installation stuck at 90% ”.
Step 1. Fixing issues like Office Installation Stuck
In the Uninstall or change a program window, find and select the Microsoft Office product you're trying to install from the list. Tap or click Change, choose Online Repair and tap or click Repair. How to resolve common Microsoft Office 2013 and 365 installation issues using Microsoft Resources. If you see Office 2013 shortcuts on the Start screen in Windows 8/8.1 or under All Programs > Microsoft Office 2013 in Windows 7. Then it's likely that setup has completed successfully.
SFC Scan
The sfc /scannow command will scan all protected system files, and replace corrupted files with a cached copy that is located in a compressed folder at %WinDir% System32dllcache. The %WinDir% placeholder represents the Windows operating system folder. The sfc scan will scan, verify and fix the error and corruptions.

Office 2013 installation hangs at '10% – Configuring' when installing from a network share. To do so: Right click on the folder where the Office installation files reside and choose Properties. Click on the Security tab and then edit the Group or user names field by clicking on the Edit tab. Click the Add tab and type in Domain Computers under the “Enter the object names to select” box and click Check Names. Office 2013 applications may hang or crash after installing updates Content provided by Microsoft Applies to: Excel 2013 OneNote 2013 Outlook 2013 PowerPoint 2013 Word 2013 More. Microsoft office 2013 pro plus free download - Microsoft Office Professional Plus 2013, Microsoft Office 2013 Professional, Office Professional Plus 2013, and many more programs.
Fujitsu AMILO Pi 2512 Drivers Download. To download the proper driver, first choose your operating system, then find your device name and click the download button. If you could not find the exact driver for your hardware device or you aren't sure which driver is right one, we have a program that will detect your hardware specifications. Fujitsu siemens amilo pi 2512 drivers windows 7. Install Fujitsu AMILO Pi 2512 laptop drivers for Windows 7 x64, or download DriverPack Solution software for automatic drivers intallation and update. Download Download DriverPack Online. Fujitsu AMILO Pi 2512 laptop drivers for Windows 7 x64. Install drivers automatically. DriverPack software is absolutely free of charge.
Steps to perform SFC scan:
- Press windows key + R
- Type cmd to Open command prompt
- At the command prompt, type the command ” sfc /scannow “, and then press ENTER.
SFC Scan
- Wait until the scan get complete.
Step 2.
Remove and Reinstall
If the Office installation stuck at 90% again, it is recommended to remove the product completely and then reinstall the Microsoft office again.
Note: The removal of temporary files is necessary before installing the Microsoft office after the complete uninstall.
Follow the steps to uninstall Microsoft Office program:
- Open control panel
- Select Programs
- Then click on Programs and Features
- In the program list, select Microsoft Office.
Uninstall Microsoft Office
- Right click on the Microsoft office and select uninstall
- Try installing Microsoft Office again.
If the issue Office installation stuck at 90%, persists after the predefined troubleshooting steps, we recommend you to consult with our expert technician for better and quick fix.
Click here to chat with an expert technician.
All of a sudden some day, Outlook 2013 stuck at start and goes into a loop of “Loading Profile” screen and won’t go ahead even after waiting for hours. This issue was very common in Windows 8 and now it’s been observed on Windows 10 too. And if you think that your .pst file has gone bad or got corrupted, and you try to rename it or move it, Outlook won’t let that happen when you may have killed the Outlook completely from task manager. So, let’s fix these issues:
[Fix] Outlook 2013 is Stuck at “Loading Profile” Screen
Solution 1
If Outlook is not allowing you to rename your .pst file, that means either Outlook is still using it or if you have any indexing application installed in your computer like Copernic, then more chances are that it’s being indexed by Copernic. So, with outlook, you need to kill your indexing software too. Upon doing so, try renaming the .pst file and check if Outlook opens. If it does, that means your Outlook Personal folder file (.pst) got corrupted. So, you need to repair that, follow below given steps:
How to Repair a .pst file
- Exit Outlook, and browse to <drive>:Program Files — or, if you see a Program Files (x86) folder on the same drive, browse to that instead. For example, C:Program Files or C:Program Files (x86).
- In the Search box, type Scanpst.exe.
If the search doesn’t find Scanpst.exe, try searching in the alternative folder mentioned in step 2, above — Program Files or Program Files (x86).
- Double-click Scanpst.exe.
- In the Enter the name of the file you want to scan box, enter the name of the .pst file you want the tool to check, or click Browse to select the file.
- By default, a new log file is created during the scan. Or, you can click Options and choose not to have a log created, or to have the results appended to an existing log file.
- Click Start.
If the scan finds errors, you’re prompted to start the repair process to fix them.
Play Moto Racing Fever game! Moto Racing Fever is one of the best games. Download game java motogp 2014 jar. You will certainly enjoy its fascinating gameplay. Download it for Java phones right now!
The scan creates a backup file during the repair process. To change the default name or location of this backup file, in the Enter name of backup file box, enter a new name, or click Browse to select the file you want to use.
- Click Repair.
A copy of the log file is saved to the same folder as the .pst file.
- Start Outlook with the profile that contains the Outlook Data File that you repaired.
- Switch to the Folder List view in the Folder Pane by pressing Ctrl+6.
In the Folder Pane, you might see a folder named Recovered Personal Folders that contains your default Outlook folders or a Lost and Found folder. Although the repair process might recreate some of the folders, they may be empty. The Lost and Found folder contains any folders and items recovered by the repair tool that Outlook can’t place in their original structure.
You can create an Outlook Data File, and drag the items in the Lost and Found folder into the new data file. After you’ve moved all the items, you can remove the Recovered Personal Folders (.pst) file. This includes the Lost and Found folder.
If you can open the original Outlook Data File, you may be able to recover additional items. The Inbox Repair tool creates a backup file with the same name as the original, but with a .bak extension, and saves it in the same folder. You may be able to recover items from the backup file that the Inbox Repair tool couldn’t recover.
To recover items from the backup (.bak) file, make a copy of it and give the copy a new name with a .pst extension, such as bak.pst. Import the bak.pst file into Outlook, and then use the Import and Export Wizard to import any additional recovered items into the newly created .pst file.
Solution 2
Press Windows Key + X > Select Command Prompt (Admin)
Type in following command and press enter:
chkdsk c: /f
Restart your computer. Now Outlook 2013 should open without any issue.
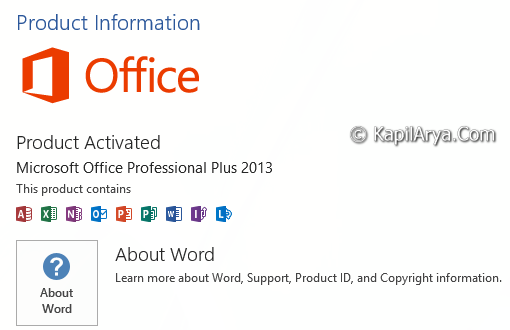
Solution 3
Sometimes “Loading Profile” issue also occurs because of conflict with any add-ons or profile corruption. To fix these issues, follow below given steps:
- You need to Open Outlook in Safe mode. For doing so:
- Press Windows key + R. When Run command box opens:
- Type –
Outlook /safeand press Enter. - Now, if your Outlook 2013 opens, disable the faulty add-ons:
- Go to Outlook 2013 > File > Options.
- Click on Add-ons > Select COM Add-ins under Manage > Go
- Disable all add-ins or the ones you think could be faulty.
- Click OK.
- Close the Outlook 2013 and re-open normally using the icon on desktop or from start-menu.
Or even your Outlook 2013 doesn’t opens in Safe mode, you need to create a new profile. To create a new profile in Outlook 2013, check the steps given at this link.
Solution 4
If you have SonicWall VPN or any other VPN software installed, either uninstall them or remove the application from startup of windows and then restart your computer. If VPN softwares are the culprit, disabling their automatic startup or uninstalling them should resolve the issue.
Solution 5
If you work in a corporate where uninstalling a VPN service is not allowed and opening the Outlook 2013 in safe mode works fine for you, that means add-ins from VPN software are creating the trouble for you. So, try to run either of the following commands in Run command box:
outlook.exe /resetnavpane or outlook.exe /resetfolders
If Outlook works fine after running first command, let it be or try 2nd command. Any of the one should work for you. But upon running 2nd command, it would take a while before Outlook may open successfully.
Solution 6 (For Windows 7 and 8 users)
Open Run command box by pressing Windows key + R.
Type in services.msc and Enter.
Locate “Desktop Window Manager Session Manager” and double click it.
Change Startup type: from Automatic to Disabled.
Restart your computer. Now Outlook 2013 should Open fine.
Solution 7
If you use Lync, close it.
Open Task Manager, find Lync application in Processes tab.
Right click on it and select End Task.
Now Outlook 2013 should open fine.
Solution 8
Kill “Desktop Windows Manager” (in Windows 10) in Task Manager.
For Windows 7 and 8 users, Solution 6 is applicable for you.
Now Open Outlook 2013 and Verify.
Solution 9
If out Outlook is stuck or crashed while you were trying to setup an email-account, that means you have a corrupted file. So, you’ll need to remove the profiles of Outlook from registry. Follow given steps:
Open Registry Editor by typing regedit in Run command box and Enter.
Navigate to following path in Registry Editor:
HKEY_CURRENT_USERSoftwareMicrosoftOffice15.0OutlookProfiles<Your Profile>
Delete every profile or the profile for which Outlook is giving you trouble.
Also delete those profiles from following path:
Finalizing Installation Message
C:Users<Your User>AppDataLocalMicrosoftOutlook
Now open Outlook 2013 and reconfigure your Email-accounts.
Microsoft Office Stuck Installing
Solution 10
Windows 7 Installation Stuck On Office
Sometimes Hardware Acceleration too can cause the issue. Open Outlook in Safe mode as mentioned in Solution 3 and go to:
File > Options > Advanced
Scroll down to Display and Tick Check on “Disable Hardware Graphics Acceleration“.
Microsoft Office 2013 Finalizing Installation Stuck
Close Outlook 2013 and Restart your Computer.